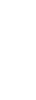
Customer Support Center
answers, tutorials, and software downloads
Checking Your E-mail Settings
The following applies only to our dial-up subscribers.
Outlook Express (Windows) top of page
- Open Outlook Express.
- Click on the 'Tools' menu and choose 'Accounts.'
- Click on the 'Mail' tab, then highlight your LocalNet account below.
- Click the Properties button.
-
Click on the 'Servers' tab and check that the entries are as follows:
Outgoing Mail (SMTP): smtp.localnet.com
Incoming Mail (POP3): mail.localnet.com
Account Name: your LocalNet username
- If your entries are different, please replace them with those shown above.
- Click OK
- Click Close.
Note: If you have your password saved you will be asked to re-enter it the next time you check mail.
Netscape 7.x (Windows) top of page
- Open Netscape.
- Click on the "Window" menu and select "Mail & Newsgroups"
- In the new window that opens up, click on the "Edit" menu and select "Mail & Newsgroups Account Settings"
- Highlight "Server Settings" on the left-hand side.
-
Make sure that the following settings are correct:
Server Name: mail.localnet.com
User Name: your LocalNet username - Highlight "Outgoing Server (SMTP)" on the left-hand side.
-
Make sure that the following settings are correct:
Server Name: smtp.localnet.com
Use name and password: should be unchecked - Click "OK"
Mozilla Thunderbird (Windows) top of page
- Open Thunderbird.
- Click on the "Tools" menu and select "Account Settings"
- Highlight "Server Settings" on the left-hand side
- Make sure that the following settings are correct:
Server Name: mail.localnet.com
User Name: your LocalNet username - Highlight "Outgoing Server (SMTP)" on the left-hand side.
-
Make sure that the following settings are correct:
Server Name: smtp.localnet.com
Use name and password: should be unchecked - Click "OK"
Mac Mail (Macintosh) top of page
- Open Mail.
- Click on the "Mail" menu and select "Preferences".
- Click on "Edit".
-
Make sure that the following settings are correct:
Server Name: mail.localnet.com
Account Type: POP Account
Description: leave blank
Email Address: username@localnet.com
Full Name: Your Name
Host name: mail.localnet.com
User name: Your LocalNet Username
Password: Your LocalNet Password
SMTP Host: smtp.localnet.com
Leave the option "Use authentication when sending mail" unchecked. - Click "OK"
- Close the Mail Preferences window
Netscape Messenger 4.x (Windows) top of page
- Open Netscape Messenger.
- Click on the 'Edit' menu and choose 'Preferences.'
- On the left will be a list of catagories. Double click on 'Mail and Newsgroups' to display the sub-catagories.
- Click on the 'Mail Servers' sub-catagory so that it's highlighted.
-
In the middle of this section will be a space labled 'Outgoing Mail Server.'
Make sure that the entries are as follows:
Outgoing Mail (SMTP) Server: smtp.localnet.com
Outgoing Mail Server Username: empty - If your entries are different, please replace them with those shown above.
- Click on 'Edit' at the top right.
-
Make sure your mail server settings are as follows:
Server Name: mail.localnet.com
Server Type: POP3
Username: Your LocalNet username - If your entries are different, please replace them with those shown above.
- Click OK.
- Click OK again.
Note: If you have your password saved you will be asked to re-enter it the next time you check mail.
Outlook Express (Macintosh) top of page
- Open Outlook Express.
- Click on the 'Tools' menu and choose 'Accounts.'
- Click on the 'Mail' tab, then highlight your LocalNet account below.
- Click on 'Edit'.
-
Click on the 'Account Settings' tab and check that the entries are as follows:
Outgoing Mail (SMTP): smtp.localnet.com
Incoming Mail (POP3): mail.localnet.com
Account Name: your LocalNet username - If your entries are different, please replace them with those shown above.
- Click OK.
- Click 'Close'.
- Restart Outlook Express.


