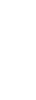
Customer Support Center
answers, tutorials, and software downloads
Configuring Multiple E-mail Accounts
Outlook Express (Windows) top of page
Outlook Express can check multiple e-mail account together or seperately depending on configuration.
To check your e-mail accounts together:
- Open Outlook Express
- Click on the "Tools" menu and choose "Accounts".
- Click on the "Add" button, then select "Mail".
- Enter your display name as you would like it to appear in your e-mail messages, then click Next.
- Select "I already have an account..." and enter your new e-mail address (username@localnet.com), then click Next.
-
Enter the following:
incoming mail type: POP3Click Next.
incoming mail server: mail.localnet.com
outgoing (SMTP) server: smtp.localnet.com - Enter the username and password for your new LocalNet mailbox. Be sure that SPA is not checked, then click Next.
- Click Finish.
To check your e-mail account separately:
- Open Outlook Express
- On the File menu, choose Identities -> Add new identity...
- Type a name for this identity, and select whether or not you would like it to be password protected.
- When promted to do so, switch to your new identity
- Continue configuration as described above in the 'check your e-mail accounts together' section
Netscape 7.x (Windows) top of page
- Open Netscape.
- Click on the "Window" menu and select "Mail & Newsgroups".
- In the new window that opens up, click on the "Edit" menu and select "Mail and Newsgroups Account Settings."
- Click on "Add account".
- Select "Email account" and then click "Next".
-
Fill in the following information:
Your Name: type in your real nameThen click "Next".
Email Address: username@localnet.com -
For the type of incoming mail server select "POP" and then fill in the following fields:
Incoming Server: mail.localnet.com
Outgoing Server: smtp.localnet.com - In the "User Name" field, type in your LocalNet username and then click "Next".
- In the "Account Name" field type your LocalNet email address and then click "Next".
- Click "Finish".
Mozilla Thunderbird (Windows) top of page
- Open Thunderbird.
- Click on the "Tools" menu and select "Account Settings"
- Click "Add Account".
- Select "Email Account" and click "Next"
-
Fill in the following information:
Your Name: type in your real nameThen click "Next".
Email Address: username@localnet.com -
For the type of incoming mail server select "POP" and then fill in the following fields:
Incoming Server: mail.localnet.comThen click "Next".
Use Global Inbox: uncheck - In the "Incoming User Name" field, type in your LocalNet username and then click "Next".
- In the "Account Name" field type your LocalNet email address and then click "Next".
- Uncheck "Download messages now" and then Click "Finish" and then click "OK".
Netscape 4.5+ (Windows) top of page
- Click on the Start menu.
-
Go to Programs -> Netscape Communicator -> Utilities and click on User Profile Manager.
Note: On some systems this option may be unavailiable. In that event, click on "Start", then "Run". In the Run window enter the following (including quotes):
"c:\Program Files\Netscape\Communicator\Program\netscape.exe" -profile_manager
and click OK. This will bring up the Profile Manager. - Click the 'New' button; then click Next.
- Enter your name (as you'd like it to appear in your e-mail messages) and your new e-mail address (username@localnet.com). Click Next.
- Enter the name you'd like to give this profile. Click Next.
-
Enter the name of the smtp server:
smtp.localnet.com
Click Next. -
Enter the username of your new account, then enter the name of the
incoming mail server:
mail.localnet.com
Make sure the server type is set to POP 3, then click Next. - Click Finish
Outlook Express 5.x (Macintosh) top of page
- Open Outlook Express.
- Click on the "Tools" menu and select "Accounts".
- Click on "New" and select "Mail".
- In the "Display Name" field, type your real name and then click the right arrow.
- Select the option "I already have an email address that I'd like to use", and then in the "Email address" field, type in username@localnet.com. Click the right arrow.
-
Fill in the following settings:
My incoming mail server is a "POP" server.Click the right arrow.
Incoming mail server: mail.localnet.com
Outgoing mail server: smtp.localnet.com -
Fill in the following settings:
Account ID: your LocalNet usernameClick the right arrow
Password: your LocalNet password
Save password: checked - Click "Finish".
- Close the "Accounts" window.
Mac Mail (Macintosh) top of page
- Open Mail.
- Click on the "Mail" menu and select "Preferences"
- Click on "Create Account"
-
Fill in the following settings:
Account Type: POP Account
Description: leave blank
Email Address: username@localnet.com
Full Name: Your Name
Host name: mail.localnet.com
User name: Your LocalNet Username
Password: Your LocalNet Password
SMTP Host: smtp.localnet.com
Leave the option "Use authentication when sending mail" unchecked. - Click "OK".
- Close the "Mail Preferences" window.


