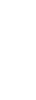
Customer Support Center
answers, tutorials, and software downloads
How Do I Upload My Personal Web Pages?
If you wish to create a personal website, please log into the Account Manager first and activate your members.localnet.com web directory. For now, LocalNet uses FTP (File Transfer Protocol) only. It allows you to transfer all kinds of files from the Internet.
SmartFTP (Windows)
Note: SmartFTP has been included in the latest CD distribution
of the LocalNet Dial-up software.
- Open SmartFTP
- In the "Address" field, type members.localnet.com if it's a Personal Member's site.
- In the "Login" field, type your LocalNet username if it's a Personal Member's site.
- In the "Password" field, type in your password.
- To connect, press the "Connect" button. (To save these settings for later use, click on the "Favorites" menu and select "Add to Favorites." When you want to connect to this FTP server again, just click on the "Favorites" menu and choose it.)
- Once you've connected to the FTP server, right click on the folder you wish to upload your files into and then point to "Upload" > "Direct" and then click on "Select Files."
- In the window that opens up, browse to the location of the files you wish to upload. Highlight the files and then click "Open."
Internet Explorer (Windows)
- Open Internet Explorer
- In the address bar type ftp://members.localnet.com. Press "Enter" on your keyboard.
- You will now be prompted for your username and password. Type in your LocalNet username and password, check the "save password" option and then click "Log On."
- You will see any files that have already been uploaded to your Personal Web Space. If you wish to upload a new file, simply drag it from it's location on your computer into the Internet Explorer window (or copy and paste the file).
Internet Explorer (Macintosh)
- Open Internet Explorer
- In the address bar type ftp://members.localnet.com, then press "Enter" on your keyboard.
- You will now be prompted for your username and password. Type in your LocalNet username and password, check the "save password" option and then click "OK."
- You will see any files that have already been uploaded to your Personal Web Space. If you wish to upload a new file, simply drag it from it's location on your computer into the Internet Explorer window (or copy and paste the file).
Generic FTP Information (Windows)
Note: The information below should apply to the most common FTP
programs available for Windows.
- Connect to LocalNet as usual.
- Open the FTP Program.
- On the left is your computer and its directories. Maneuver through them to open the directory you want to copy the file from.
-
Click Connect and fill in the following information:
Host: members.localnet.comThen Click OK.
Username: your LocalNet username
Password: your LocalNet password
System: Auto
- IMPORTANT Send all .html or .htm files as "ASCII" or "Text", and all other files must be sent as "Binary". Not doing this properly will result in "broken" graphic icons on your pages.
- Click on the files you want to transfer to the server from your computer or floppy drive.
- If you would like to change the name of the file, type in a new name on the bottom, right side of the screen. Note: Your main home page must be called index.html when it is placed on our server for others to be able to view your page properly.
- Click the copy button that points toward the right.
- You will see a progress bar that shows the percentage of the transfer that is complete.
- The file is now on the web server. The URL of your page is http://members.localnet.com/~your_username/ This is the address you should give others if they want to view your page.
Fetch (Macintosh)
- Connect to LocalNet as usual.
- Launch Fetch.
-
Input the following into the dialog box that appears:
Host: members.localnet.com
User ID: your LocalNet username
Password: your LocalNet password
Directory: / - Click the "Put File" button. You will be presented with a dialog box asking you to choose the file you want to send. Navigate through your folders, select the file and click "Open". If you are sending a binary file, Fetch will ask you which which format to send the file in. VERY IMPORTANT: choose "Raw Data" from the pop-up menu.
- To send a batch of files at once, choose "Put folders and files..." from the "Remote" menu. Select each file you wish to send by clicking on the file name followed by the "Add" button. when all of the files are selected, click "Done". Fetch will ask you which format you wish to send files in. For text files, choose "Text", for other files, choose "Raw Data". Click OK, all files will transfer to the server.
- The file is now on the web server. Use your web browser to test the website. The URL of your page is http://members.localnet.com/~your_username/ This is the address you should give others if they want to view your page.


