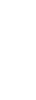
-
Menu
When you click the LocalNet Express 3.0 icon in the menu bar, the LocalNet Express 3.0 menu appears. From the menu, you can see the current status of LocalNet Express 3.0 and your current web acceleration setting. You may modify this setting by selecting an acceleration level between Maximum and Low. You can also disable LocalNet Express 3.0 by selecting Off.
The menu includes an option to block banner ads and other in-page ads. It also has a Links command that provides access to the LocalNet home page and to online user information including the Quick Tour.
-
Quick Tour
The Quick Tour is a two-minute web-based tutorial that explains:
- How acceleration works
- What content is accelerated and what is not
- How to use the LocalNet Express 3.0 menu
- How to measure your acceleration
The Quick Tour is available under Links from the LocalNet Express 3.0 menu. To access this menu, click the LocalNet Express 3.0 icon in the menu bar.
-
Help
The Help menu option opens a local help file. LocalNet Express 3.0 Help includes the following information:
- Installation instructions
- A description of the menu accessible from the LocalNet Express 3.0 icon
- Details about the system preferences you can select on the Acceleration tab
- Details about the options you can select on the Setup tab
- Descriptions of the type of content LocalNet Express 3.0 accelerates
Help is available from the LocalNet Express 3.0 menu. To access this menu, click the LocalNet Express 3.0 icon in the menu bar.
-
Status
The top two lines in the menu show the current status of LocalNet Express 3.0. The status may be one of the following:
Accelerator: Enabled
Accelerating normallyAccelerator: Turned off. Enable by
choosing Web Acceleration belowAccelerator: Self-disabled -- Network
Connectivity Problems DetectedAccelerator: Self-disabled -- Network
High-speed Connection DetectedAccelerator: Login Invalid
Retry Login...Accelerator: Version Not Supported
Upgrade AcceleratorThe LocalNet Express 3.0 icon in the menu bar changes to reflect the status. For example, when the status is Normal, the icon appears as a blue and a red triangle. When there is acceleration activity, the 2 triangles spin. When LocalNet Express 3.0 is disabled, the 2 triangles become grayed out. By clicking the icon, you can determine the current status because it displays in the LocalNet Express 3.0 menu.
When LocalNet Express 3.0 is enabled, Accelerator: Enabled appears as the first item in the menu. When LocalNet Express 3.0 is disabled, the menu item appears as Accelerator: Disabled.
By default, LocalNet Express 3.0 is enabled, meaning that your Internet experience is accelerated. When you disable it by selecting the Off setting, you bypass LocalNet Express 3.0 and you access the Internet at regular speed.
Note: Even if LocalNet Express 3.0 is disabled, the menu is still active. You can access Links or change preferences.
The second menu item gives you status information about LocalNet Express 3.0. Typically, this item appears as Accelerating normally.
The complete status list includes the following items:
| Accelerator: Enabled Accelerating normally |
Accelerator: Turned off. Enable by choosing Web Acceleration below |
| Accelerator: Self-disabled -- Network Connectivity Problems Detected |
Accelerator: Self-disabled -- Network High-speed Connection Detected |
| Accelerator: Login Invalid Retry Login... |
Accelerator: Version Not Supported Upgrade Accelerator |
The LocalNet Express 3.0 Preferences window has two tabs:
- Acceleration
- Setup
LocalNet Express 3.0 accelerates downloads of web page images by first pre-compressing the graphics they contain. By default, LocalNet Express 3.0 delivers compressed graphic images to your web page at the Very High acceleration level.
Following is a summary of all Acceleration Preferences:
-
Low acceleration:
This setting maintains the original quality of the graphics on the web pages you view. You get good overall acceleration because LocalNet Express 3.0 speeds up text, HTML, and some graphics through a technique called lossless compression, but graphics acceleration will be limited to about 1.2X (20% improvement with no loss of quality).
-
Medium acceleration:
At this setting you get better graphics acceleration (2.0X or 100% improvement) with minimal effect on the actual appearance of the image.
-
High acceleration:
This setting has increased acceleration with slightly more image quality degradation. It has usable graphic setting of approximately 3.0X improvement.
-
Very High acceleration:
This setting offers even more graphics compression (~6.0X).
-
Maximum acceleration:
This is the maximum or fastest graphics acceleration setting. At this level, the typical web page with lots of graphics appears significantly faster than without LocalNet Express 3.0. However, there is a trade-off in that most graphics are slightly fuzzy (~9.0X). In addition, some pages have functional graphic elements that can be affected by loss of color.
As you move the slider between the various graphic acceleration level options, you can see the three images changing. These changes reflect - in fact, they actually exaggerate - the effect graphics acceleration has on the images.
Viewing a Page With Different Graphics Acceleration Settings
If you are using a graphics acceleration option above Low Acceleration and you want to view the page at its original quality, change to the higher-quality setting by following these steps:
| Web Browser Type | Task |
| Internet Explorer | Select the Refresh option while holding down the Ctrl Key (Ctrl+Refresh). |
| Safari | Select Reload Page (Command Key+R) from the View menu. |
The images in the refreshed (or reloaded) URL reflect your new settings.


