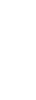
Customer Support Center
answers, tutorials, and software downloads
Enabling JavaScript Support
Internet Explorer 8 (Windows) top of page
- Click on the Tools menu and select Internet Options
- Select the Security tab and click Reset all zones to default level
- Click OK
- Restart your browser for the changes to take effect
Internet Explorer 7 (Windows) top of page
- Click on the Tools menu and select Internet Options
- Select the Security tab and click Reset all zones to default level
- Click OK
Internet Explorer 6 (Windows) top of page
- Click on the Tools menu and select the Internet Options
- Select the Security tab and click Custom Level
- Scroll to Scripting and select "Enable" for Active Scripting
- Click OK then OK again
- Restart your browser for the changes to take effect
Firefox 4 (Windows/Mac) top of page
- Click on the Tools menu and select Options
- Select the Content tab
- On the left hand side click the Checkbox for Enable JavaScript
- Click OK
Firefox 3 (Windows/Mac) top of page
- Click on the Tools menu and select Options
- Select the Content tab and check Enable JavaScript
- Click OK
- Restart your browser for the changes to take effect
Google Chrome 10 (Windows/Mac) top of page
- Click on the Customize and control Google Chrome (wrench icon) at the top right of the browser and select Options
- Select the Under the Hood section on the left
- Under Privacy click Content settings
- Under JavaScript check Allow all sites to run JavaScript (recommended)
- Close out the window, then close the tab at the top of your browser (your settings will be saved)
Safari 4 (Windows/Mac) top of page
- Click on the General Settings (gear icon) at the top right of the browser and select Preferences
- Select the Security tab
- Under Web Content click the Checkbox for Enable JavaScript
- Close out the Prefrences box (It will save your changes upon exit)


