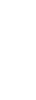
Express 3.0 is compatible with most ad blockers, popup stoppers, personal firewalls, and other utilities. In some cases, minor configuration either of Express 3.0 or other products is needed. If you do not see your product on the list, don't worry in most cases it will work and no special configuration.
| Product | Compatible |
Notes |
| Ad-aware (Lavasoft) | Yes |
|
| AdSubtract | Yes |
Click herefor information |
| American Family Filter | Yes |
|
| Cookie Crusher | Yes |
Click herefor information |
| Download Accelerator Plus | Yes |
|
| Earthlink pop-up stopper | Yes |
|
| Freedom Websecure | No |
|
| Ghost Surf | No |
|
| GoZilla | Yes |
|
| Instant messenger | Yes |
|
| MacAfee Personal Firewall | Yes |
|
| MacAfee Privacy Service | Yes |
Version 4.0.1.24 and above or Security Center 6.0 and above. |
| Netscape SmartDownload | Yes |
|
| Norton Internet Security | Yes |
Click hereif you're using 2004 |
| Norton Personal Firewall | Yes |
|
| Optimal Desktop | Yes |
|
| OrangeBox Web Filter (Cobion) | Yes |
|
| PC-cillin 2004 Internet Security | Yes |
|
| Pop-Up Stopper (Panicware) | Yes |
|
| Proxomitron | Yes |
Click herefor information |
| Puresight | No |
|
| RealOne Player | Yes |
Click herefor information |
| S4F filter software | Yes |
|
| Smart Explorer | Yes |
|
| SpyBlocker | No |
|
| Spybot Search and Destroy | Yes |
|
| Weatherbug | Yes |
|
| We-Blocker | Yes |
Click here for information |
| WebWasher | Yes |
Click here for information |
| ZoneAlarm and ZoneAlarm Pro | Yes |
Click herefor information |
Yes. Express 3.0 works well with Netscape 4.7 or later. However, you'll first need to make some simple changes to your Netscape browser Preferences, specifically proxy server settings.
- Click the small Express 3.0 icon (located in the taskbar by the system clock).
- Click Options...
- Click Advanced...
- Write down the port number.
- Click OK.
- Click on the Netscape Edit menu.
- Select Preferences...
- Double click on the Advanced category.
- Click on Proxies.
- Click View [Netscape 4.7 only]. Make sure that the "Manual proxy configuration" radio button is selected.
- Click in the HTTP Proxy area and enter the word "localhost" without the quotes.
- Click in the HTTP Port area and enter the Express 3.0 port number
- Click OK and test. You should see a flashing lighting bolt over the Express 3.0 icon as you surf Web pages.
Important: If you stop using or uninstall Express 3.0, you will need to reset the Netscape proxy settings back to their original values.
Yes. However, If you are using Zone Alarm Pro, please click here for important details. You do need to answer two ZoneAlarm questions properly so that it will allow Express 3.0 to accelerate your Web browsing experience. It is best to exit Express 3.0 and restart it. As soon as Express 3.0 starts the first time under ZoneAlarm, the ZoneAlarm questions will appear.
- The first question will asked if it OK for PropelAC.exe to act as a server. You can answer "No" to this question since Express 3.0 only needs to act as a server for connections originating inside your computer. However it is important to check the box which says, "Remember this answer".
- Next ZoneAlarm will ask "PropelAC.exe wants to acccess this Internet. Is this OK?". This question will not come up until you begin accessing the Internet using Express 3.0. For this question you should answer "Yes" and also check the box "Remember this answer" in order for Express 3.0 to operate properly.
Yes, however the initial RealOne Player proxy settings may need to be adjusted before you can use RealOne Player with Express 3.0.
If you encounter connectivity problems using RealOne Player when Express 3.0 is active, make the following configuration changes to RealOne.
- Select the Tools menu.
- Select the Preferences... menu option.
- Double-click on Connections.
- Click Proxy.
- Under HTTP Proxy Options select the "Use proxy" radio button.
- Make sure the proxy address is set to localhost. Make sure the Ports setting adjacent to the proxy address matches that in use by Express 3.0. The default Express 3.0 port number is 8080.
See Express 3.0 Help for instructions on checking and setting a proxy address in case of conflicts.
Yes. Configuration of Opera is needed before it can be used with Express 3.0.
- Click the small Express 3.0 icon (located in the taskbar by the system clock).
- Click Options...
- Click Advanced...
- Write down the port number.
- Click OK.
- Click on the Opera File menu.
- Select Preferences...
- Click on the label for the Network category (the fourth from last choice)
- Click the button labeled "Proxy Servers."
- Make sure that the "Use Automatic Proxy Configuration" checkbox at the bottom is unchecked.
- Check the "HTTP" checkbox at the top. Leave the checkboxes for the other listed protocols (HTTPS, FTP, etc.) unchanged.
- In the HTTP Proxy area enter "localhost" (without quotation marks).
- In the Port area enter the Express 3.0 port number.
- Click OK.
Yes, testing indicates that you can use Express 3.0 and AdSubtract together by adjusting a few settings in your browser and in AdSubtract. Click here for details on using AdSubtract + Internet Explorer with Express 3.0.
Follow these steps to check the Express 3.0 proxy port number:
- Click the small Express 3.0 icon (located in the taskbar by the system clock).
- Click Options...
- Click Advanced...
- Write down the port number. You will need this number to configure Netscape, Opera, or Mozilla to work with Express 3.0.
- Click OK.
Express 3.0 + AdSubtract and Internet Explorer Like Express 3.0, AdSubtract uses a local proxy server. In order to use Proper Accelerator on a system running AdSubtract, some minor changes to preferences are needed.
The following steps allow you to "chain" Express 3.0 and AdSubtract proxy settings together for use with Internet Explorer. Although there are a number of steps, each takes only a few moments to accomplish.
Configure Internet Explorer
- Click on the Express 3.0 Icon and and choose "options" then "advanced" and make sure that Express 3.0 is set to "only accelerate connections without proxy conflicts"
- From Internet Explorer select Tools -> Internet Options--> click on the Connections tab.
- Select the connection you are using (typically from the Dial-up settings list -- it may already be selected).
- Click Settings...
- Make sure that the "Use a proxy server for this connection" checkbox is checked. If not, do so.
- Click the Advanced... button.
- Make sure that the proxy address for HTTP is set to 127.0.0.1. If the proxy address is missing or is some other value, change it to 127.0.0.1 (AdSubtract may have automatically changed this setting at some point to "AdSubtract" -- that is fine.) Make sure that the port number is set to 4444, AdSubtract's default proxy server port number. If the port number is missing or different, change it to 4444.
Configuration Changes to AdSubtract
- Double-click on the AdSubtract icon in the taskbar (near the system clock).
- Click on the Proxy tab. Make sure that the checkbox "Use next-hop HTTP proxy server" is checked. If not, do so.
- Set the HTTP Proxy to "localhost" (without quotation marks).
- Set the port number to the Express 3.0 proxy server port number. By default this number is 8080, but it may be different on your system.
- Make sure that the checkbox "Use an AOL proxy" is not selected.
- Click OK.
Verification
You can verify that both AdSubtract and Express 3.0 are working together when:
- The Express 3.0 icon (red and blue triangle-like near the system clock) shows a flashing lighting bolt when you browse the Internet.
- The diagnostic test provided with AdSubtract succeeds. Double-click on the AdSubtract icon (yellow circle near system clock). From the Main menu click the Test Filtering button and follow the screen instructions. Re-Enabling AdSubtract After Stopping Express 3.0
Important: Express 3.0 is run in the background at all times. If you stop or uninstall Express 3.0, you will get a message indicating that you need to change your Internet Explorer HTTP proxy setting. However, since the proxy setting is pointing to AdSubstract, you actually do not need to alter the browser settings. Instead, re-enable AdSubtract after stopping or uninstalling Express 3.0 by following these steps:
- Double-click on the AdSubtract icon (in the taskbar, near the system clock).
- Select the Proxy tab.
- De-select the "Use next-hop HTTP proxy server" checkbox.
- Click Apply, then OK.
- Verify using the diagnostic test provided with AdSubtract.
- Double-click on the AdSubtract icon.
- From the Main menu click the Test Filtering button and follow the screen instructions.
Yes. Some configuration of Mozilla is needed before it can be used with Express 3.0.
- Click on the Mozilla Edit menu.
- Select Preferences...
- Click on the Advanced item
- Click Proxies
- Make sure that the "Manual proxy configuration" checkbox at the bottom is checked.
- In the HTTP Proxy area enter "localhost" (without quotation marks).
- In the Port area enter the Express 3.0 port number (by default 8080, but this number may be different on your system. Click here for instructions on verifying the Express 3.0 HTTP proxy port number).
- Click OK.
Yes. Express 3.0 will work with most 2.5G and 3G Wireless Data-enabled phones connected to a laptop. Acceleration up to 12X has been measured.
The following steps allow you to use Express 3.0 and WebWasher together for use with Internet Explorer. Although there are a number of steps, each is easily accomplished.
- The order in which Internet Explorer, WebWasher, and Express 3.0 programs start is not important.
- From Internet Explorer select Tools -> Internet Options. Then click on the Connections tab.
- Select the connection you are using (typically from the Dial-up settings list -- it may already be selected). Click Settings...
- Make sure that the "Use a proxy server for this connection" checkbox is checked. If not, do so. Then click the Advanced... button.
- Make sure that the proxy address for HTTP is set to 127.0.0.1. If the proxy address is missing or is some other value, change it to 127.0.0.1
- Make sure that the port number is set to 8080, WebWasher's default proxy server port number. If the port number is missing or different, change it to 8080.
- Right-click on the WebWasher icon in the taskbar (near the system clock). Then click on "preferences".
- Make sure that the checkbox "Client" is checked. If not, do so.
- Set the HTTP1 Proxy to "localhost" (without quotation marks). Then set the port number to the Express 3.0 proxy server port number. By default this number is 8080, but it may be different on your system. Click here for instructions on verifying the Express 3.0 HTTP proxy port number.
You can verify that both WebWasher and Express 3.0 are working together when:
- The Express 3.0 icon (red and blue triangle-like icon near the system clock) shows a flashing lighting bolt when you browse the Internet.
-
The WebWasher icon changes to blue when surfing and encountering filtered content. To test WebWasher, you can go to the WebWasher test page at:
http://www.webwasher.com/en/products/wwash/testpag1.htm
If you do not get the above results:- Double-check the changes you made and the settings you verified.
- Reboot and verify settings. Then retest Express 3.0 and WebWasher, as described above.
Important: Express 3.0 is designed to be able run in the background at all times. If you stop or uninstall Express 3.0, the proxy settings changes you made to Internet Explorer will be lost. For this reason it is suggested that if you want to use Express 3.0 with WebWasher that you not disable or stop Express 3.0. If you do so, you will need to reset the proxy address and port in the browser.
Here's how to re-enable WebWasher after stopping Express 3.0:- Double-click on the WebWasher icon (in the taskbar, near the system clock).
- Uncheck the Client checkbox.
- Click OK.
Yes. However, you will need to make a change to We-Blocker see steps below:
- Obtain the Proxy port used by Express 3.0. Click the small red and blue triangle-like icon near your system clock.
- Select Options, Advanced. Write down the port number.
- Click the We-Blocker icon We.
- Select Master Controls, and enter the password. Click OK.
- Select the System Settings tab.
- Select the Network tab.
- In the Proxy Settings frame, select the check box for We-Blocker is behind a proxy server.
- Enter localhost in Proxy Server IP address and enter the Express 3.0 port number (such as 8080) in the Proxy Server HTTP Port.
- Click Save and Close.
Yes. However, you will need to make a change to Cookie Crusher. See the steps below:
- Click the small red and blue triangle-like icon and select Options, Advanced. Write down the port number. You will need this later. Click Cancel.
- From Internet Explorer, select Tools, Internet Options. Click the Connections tab. Select the connection you are using. Click Settings.
- Select the Use a proxy server for this connection check box. Then click the Advanced button.
- Make sure that the proxy address for the HTTP port address is set to 127.0.0.1, and the port is set to 5555. Click OK.
- Right-click on the Cookie Crusher icon located in the corner of the taskbar near the clock. Choose Show from the menu.
- On the left side of the Cookie Crusher control panel window, click Configuration and select Chain to the following proxy server.
- In the box directly below, enter localhost. In the port number area to the right, enter the Express 3.0 port number, usually 8080
- Close the Cookie Crusher control panel and start browsing.
- You can verify that Express 3.0 is working when the Express 3.0 icon (red and blue triangle-like near the system clock) shows a flashing lighting bolt when you browse the Internet.
Yes, however if you're running Norton Internet Securities 2004, you will need to make a change.
- Click on the NIS 2004 system tray icon and choose "Norton Internet Security" from the top of the list.
- Click on "options" at the very top.
- Click on the "firewall" tab
- Under "HTTP port list" find the number "8080" in the list, highlight it and click on the "remove" button.
- Click "ok".
This is a bug with Norton Internet Security 2004, Norton Internet Security 2003 works with no problems.
Yes. Express 3.0 works well with Internet Explorer 5.0 or later. No changes are necessary for Internet Explorer to work with Express 3.0. However if you cannot surf after you installed or uninstalled Express 3.0 follow the steps below to make sure the IE browser is configured correctly.
Cannot surf after installing Express 3.0?
- Click on the small red and blue triangle-like icon and select Options, then click on the Advanced... button write down the port number. Click cancel.
- From Internet Explorer select Tools -> Internet Options. Then click on the Connections tab. Select the connection you are using. Click Settings...
- Make sure that the "Use a proxy server for this connection" checkbox is checked. If not, do so. Then click the Advanced... button.
- Make sure that the proxy address for HTTP port address is set to "localhost" (no quotes) and the port is set to the port number found in step one. Click OK. Now test.
You can verify that Express 3.0 is working when the Express 3.0 icon (red and blue triangle-like near the system clock) shows a flashing lighting bolt when you browse the Internet.
Cannot surf after uninstalling Express 3.0?
- From Internet Explorer select Tools -> Internet Options. Then click on the Connections tab. Select the connection you are using. Click Settings...
- Make sure that the "Use a proxy server for this connection" checkbox is not checked.
Yes. First you will need to make some changes. Proxomitron uses a local proxy and 8080. You need to first confirm that your browser is configured for port 8080 then change the port on the Express 3.0 and configure Proxomitron for the Express 3.0 port.
Internet Explorer
- From Internet Explorer select Tools -> Internet Options. Then click on the Connections tab. Select the connection you are using. Click Settings...
- Make sure that the "Use a proxy server for this connection" checkbox is checked. If not, do so. Then click the Advanced... button.
- Make sure that the proxy address for HTTP port address is set to "localhost" (no quotes) and the port is set to 8080. Click OK and exit it out.
- Click on the small red and blue triangle-like icon and select Options, then click on the Advanced... Change the port to 8081 and click apply.
- Right-click on the Proxomitron icon in the system tray and select the control panel. Check the "use remote proxy" box.
- Click on the proxy button and type in localhost:8081
- Click "ok".
- You can verify that Express 3.0 is working when: The Express 3.0 icon (red and blue triangle-like near the system clock) shows a flashing lighting bolt when you browse the Internet.
Netscape
- Click on the Netscape Edit menu and select Preferences...
- Double click on the Advanced category.
- Click on Proxies.
- Click View [Netscape 4.7 only]
- Make sure that the "Manual proxy configuration" radio button is selected.
- Click in the HTTP Proxy area and enter the word "localhost" without the quotes.
- Click in the HTTP Port area and enter port 8080. Save changes and exit out.
- Click on the small red and blue triangle-like icon and select Options, then click on the Advanced... Change the port to 8081 and click apply.
- Right-click on the Proxomitron icon in the system tray and select the control panel. Check the "use remote proxy" box.
- Click on the proxy button and type in localhost:8081
- Click "ok".
- You can verify that Express 3.0 is working when: The Express 3.0 icon (red and blue triangle-like near the system clock) shows a flashing lighting bolt when you browse the Internet.


