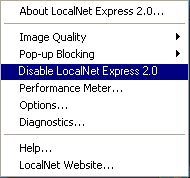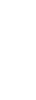
Express 3.0 works with connections operating at speeds up to 200Kbps (kilobits per second). In addition to dial-up connections, some wireless, ISDN, or slow DSL connections qualify. If you have installed Express 3.0 you can check your speed by using Express 3.0 diagnostics, available from the Express 3.0 taskbar menu.
Express 3.0 accelerates Web page text (including plain text, HTML, and Javascript) and the most common forms of graphics: Gif, animated Gif, and JPEG images, Flash, PNG, and File downloads.
Express 3.0 does not accelerate other forms of Internet content, including: streaming media, such as video and audio streams; secure pages, such as those used for online banking and credit card forms.
Yes, Express 3.0 will work with a personal firewall product installed on your PC. Click here for settings.
VPNs provide remote users with secure access to corporate Intranets. VPN traffic is usually encrypted. For this reason, Express 3.0 does not speed up Web pages accessed over VPNs. However, Express 3.0 automatically allows non-accelerated surfing over VPN connections. When Express 3.0 is accessing VPN pages, a yellow triangle (similar to a yield sign) appears on the Express 3.0 icon in the taskbar to let you know that Express 3.0 is temporarily unavailable. If you experience problems using a VPN connection when Express 3.0 is active please click here to contact Technical Support.
Yes. Deleting your browser's temporary files (often refered to as "cache", "browser's cache", or "cache files") can potentially impact browser performance, since there will initially be no static cached pages. Similarly, deleting Express 3.0 temporary files (which you can do from the Express 3.0 menu Options item) will temporarily decrease the amount of acceleration you receive. If you are using Express 3.0, the effect of deleting your browser's cache will be less pronounced that what would otherwise be the case. There should be no reason to delete your cache on a regular basis.
Web pages frequently have broken graphics links. However, if you are seeing more than the usual number of broken links, you can confirm that Express 3.0 isn't contributing to this problem by following these steps:
-
Click on the Express 3.0 icon in the taskbar (red and blue triangle-like icon near the clock)

-
Select Disable LocalNet Express 3.0 from the pop-up menu (see below).
- Hold down the Ctrl key and click Refresh in the Internet Explorer window. [Netscrape users, just click Reload.]
If the image appears try enabling Express 3.0 and doing a Ctrl-Refresh on the problem page. See if the problem reoccurs. Many other factors can cause or contribute to "broken" images on Web pages. Here are some of the more common ones:
- The Web site is being updated at the same time you request the page. Try re-visiting the Web page after a couple of hours.
- There might be a more long-term problem with the Web page.
- Microsoft has confirmed a problem with Internet Explorer versions prior to Explorer 5.5 with Service Pack 2 (case #Q281197). Although Express 3.0 recommends Service Pack 3, if it is inconvenient to upgrade a temporary solution to this problem is to refresh the page by clicking Refresh on the Internet Explorer toolbar, or by clicking Refresh on the IE View menu to retrieve the redirected URL and display the missing image. For additional information regarding this problem, please visit Microsoft's Product Support Services Web site located at: http://support.microsoft.com
Click here for Troubleshooting Tips.
Yes. Although a subscription to the Express 3.0 Acceleration Service cannot be simultaneously used on multiple computers, as a subscriber your subscription can be available for your use on both machines. Here's how to enable another PC to use your subscription to the Express 3.0 Acceleration Service:
- Sign in to access your My Account page, using your Express 3.0 subcription User Name and Password.
- Once on the My Accounts page, click the "Download Express 3.0" link.
Your subscription will immediately be enabled on the new system. In addition, a message will appear on the system you were using indicating that Express 3.0 is no longer active. Once installed you can easily switch back and forth between several computers, using the same subscription. Switching acceleration from computer A to computer B is immediate and automatic. However, if you try to switch acceleration back to A within a few minutes, you will be unable to do so due to a brief "time out" period. Additional notes: If you need to use Express 3.0 at the same time on more than one system, multiple subscriptions are needed.
Yes Express 3.0 will work in a Local Area Network, Wireless Network, peer-to-peer, or with Microsoft Internet Connection Sharing (ICS).
Express 3.0 needs to be installed on each PC that needs acceleration. You can share one subscription with other computers on the network but only one computer will receive acceleration at a time. If you need the computers accelerated at the same time, each computer needs to have it's own subscription.
No special configuration is needed for Express 3.0 to work.
Note: This FAQ is also useful if you are simply interested in figuring out exactly how much acceleration you are getting.
With Express 3.0 in place you should be seeing a very noticable increase in surfing speed -- an average of 3X acceleration, with some pages appearing up to 6 times faster.
In our studies Web page performance can be significantly influenced by a number of factors including:
- Amount of data required to display a Web page. If you haven't already done so, try a higher Graphics Acceleration setting such as Level 4 or 5.
- Connection speed, which can vary even when you are dialing in to the same phone number.
- Available memory (RAM), which can vary depending on the number of applications you are running. Even though Express 3.0 can run with very little available RAM, acceleration benefits can be further optimized if you have plenty of free RAM available.
If you are not seeing a very noticeable increase in surfing speed with Express 3.0 (or perhaps no improvement at all), please take the following steps:
- First you need to make sure that Express 3.0 is working properly. When you browse a typical Web site you should see a flashing lighting bolt over the Express 3.0 icon (red and blue triangle-like in the Windows taskbar, near the clock). If you are not seeing the arrows or are getting little to no acceleration click here for important Troubleshooting Tips. It only takes a few minutes to make sure that Express 3.0 is working for you.
-
If Express 3.0 is working properly, the next step is to measure the performance
increase you are getting:
- The mouse-over: The quickest/fastest way to determine the amount of acceleration you are getting is to move your mouse over the Express 3.0 icon. A small pop-up will appear telling you that Express 3.0 is enabled and reporting the average speed up you are getting.
- Performance meter: Click on the Express 3.0 menu and choose Performance Meter and Test Page... In addition to displaying your average speed-up, you'll also see your effective speed in kbps (kilobits/second) based on Express 3.0's compression of text and graphics.
- Performance Test Page: You'll also find a button that will take you to the Express 3.0 Performance Test Page (PTP).
- Enable/Disable Express 3.0: You can use the Disable Express 3.0 menu command to turn off Express 3.0 for an hour or two of surfing, then turn it back on and use it for a similar amount of time.
-
Independent verification: Numion provides a "stopwatch" for
timing page loads as well as many other interesting timing tools:
- Choose Disable Express 3.0 from the Express 3.0 menu
- Go to the Numion StopWatch page
- Enter the URL of your choice to be measured
- Click Start StopWatch
- Write down the results
- Enable Express 3.0
- Time the same URL
- Compare the results.
Try the test several times. You can also experiment with clearing your browser cache and the Express 3.0 cache.
Numion has another interesting test involving popular Web sites:
- First, disable Express 3.0
- Go to the Numion home page
- Click on the Yourspeed button
- Choose a location (or the world)
- Click Start!
- Write down your results
- Enable Express 3.0
- Run through steps 2-6
- Compare the results
Is Express 3.0 properly installed?
If Express 3.0 is installed on your computer a small red and blue triangle-like icon will appear in the Windows taskbar area (near the system clock).
Is Express 3.0 active?
If Express 3.0 is active while you are surfing the Internet, the Express 3.0 icon will appear as a flashing lighting bolt over the red and blue triangles. Try accessing a Web site. You should see the icon flash as Web pages load.
Not sure?
If you don't see Express 3.0 icon activity when browsing the Internet, please click here for Troubleshooting Tips.
Is my Express 3.0 subscription active?
If you have a subscription to the Express 3.0 Acceleration Service, it is very easy to verify that it is active on the computer you are using. Click on the Express 3.0 icon (red and blue triangle-like icon near your system clock). If one of the pop-up menu items reads "Subscription Info..." it means that you have a subscription to Express 3.0.
Click here for Technical Support contact information.
There are two software applications that may cause this problem.
Zone Alarm Pro
This will result in pages only partially loading and then stopping ("timing out"). This issue has been fixed by Zone Labs. Please upgrade to Zone Alarm Pro version 4.5.xxx.xxx or later.
Norton Internet Securities
If you're running Norton Internet Securities 2004, you will need to make a change.
- Click on the NIS 2004 system tray icon and choose "Norton Internet Security" from the top of the list.
- Click on "options" at the very top
- Click on the "firewall" tab
- Under "HTTP port list" find the number "8080" in the list, highlight it and click on the "remove" button.
- Click "ok"
This is a bug with Norton Internet Security 2004, early versions of Norton Internet Security 2003 works with no problems.
Internet Explorer
- Move your mouse over an image on a Web page.
- Right-click the image.
-
You'll see that two new options are available:
- Refresh Page with Full Quality.
- Refresh Picture with Full Quality.
- Select one of these options to replace the compressed graphic image with an original quality version.
- When the Express 3.0 icon arrows stop moving, the new image is in place.
Netscape, Opera, and Mozilla
The right-click options are not available in these browsers. Please follow these steps:
- Click once on the small red and blue triangle-like icon located near your system clock.
- Select Disable Express 3.0
- Hold down the Ctrl key and click on the refresh icon on the browser toolbar.
- The compressed graphic image will be replaced with an original quality version.
Outlook
- Use the "Save As" command to save the file in HTML format to your desktop.
- Double-click the file to view it in your browser.
- Once in your browser, you can use one of the methods above listed for your browser.
Disabling Acceleration for a Specific URL in Microsoft Internet Explorer
If you have specific Web pages you do not want accelerated, and therefore always see original image quality, follow these instructions:
- Go to the specific Web page. Right-click on the Web URL in the browser address bar and select copy.
- From Internet Explorer select Tools --> Internet Options. Then click on the Connections tab. Select the connection you are using. Click Settings...
- Click the Advanced... button.
- Click in the Exceptions box, right-click and select paste.
- Click OK
- Clear your Browser and Express 3.0 Cache.
Notes:
- When you first install Express 3.0, it is necessary to close and then restart Internet Explorer in order to have the "Refresh Page" and "Refresh Picture" right-click menu options available.
- If you want to save the original quality of an image to your hard drive you will first need to refresh the original quality.
- If you wish to change the graphics quality setting, click on the small red and blue triangle-like icon located near your system clock and select options.
- If you uninstalled Express 3.0 and you want to remove the degraded images, click here for details.
Microsoft XP Multiple users:
The current version of Express 3.0 will only work with XP Administrator accounts. Restricted or limited users need to disable Express 3.0 to surf.
Browser Configuration
As part of the acceleration process, Express 3.0 uses a "proxy server" on your computer. A proxy server is a local program that manages Web traffic to and from your browser. The proxy server is configured in your browser. If this is not configured correctly in your browser you may receive this error.
-
Proxy Settings in Internet Explorer
- Click on the small red and blue triangle-like Express 3.0 icon located in the Task Bar.
- Select "Options".
- Click on the "Advanced..." button and write down the port number.
- Click "Cancel".
- From Internet Explorer select Tools -> Internet Options.
- Then click on the "Connections" tab. Select the connection you are using. Click "Settings..."
- Make sure that the "Use a proxy server for this connection" checkbox is checked. If not, do so. Then click the Advanced... button.
- Make sure that the proxy address for HTTP port address is set to "localhost" (no quotes) and the port is set to the port number found in step one. Click OK. Now test.
- You can verify that Express 3.0 is working when the Express 3.0 icon (red and blue triangle-like near the system clock) shows a flashing lighting bolt when you browse the Internet.
-
Netscape
- Click on the small red and blue triangle-like Express 3.0 icon located in the Task Bar.
- Select "Options".
- Click on the "Advanced..." button and write down the port number.
- Click "Cancel".
- In Netscape click on the "Edit" menu and select "Preferences..."
- Double click on the "Advanced" category.
- Click on "Proxies".
- Click "View" [Netscape 4.7 only]
- Make sure that the "Manual proxy configuration" radio button is selected.
- Click in the "HTTP Proxy" area and enter the word "localhost" (without the quotes).
- Click in the "HTTP Port" area and enter the Express 3.0 port number (by default 8080, but you should verify this with the number that you wrote down in step 3).
- Click OK. Try accessing your favorite Web sites; your Internet experience should be accelerated.
MacAfee Privacy Service
There is a bug in earlier versions of MacAfee Privacy Service that can interfere with applications using proxy settings causing Web pages to not load. Please update to MacAfee Privacy Service version 4.0.1.24 and above or Security Center 6.0 and above.
Zone Alarm Pro
Zone Alarm Pro, a product from Zone Labs. This will result in pages only partially loading and then stopping ("timing out"). This issue has been fixed by Zone Labs. Please upgrade to Zone Alarm Pro version 4.5.xxx.xxx or later.
Norton Internet Securities
If you're running Norton Internet Securities 2004, you will need to make a change.
- Click on the NIS 2004 system tray icon and choose "Norton Internet Security" from the top of the list.
- Click on "options" at the very top
- Click on the "firewall" tab
- Under "HTTP port list" find the number "8080" in the list, highlight it and click on the "remove" button.
- Click "ok"
This is a bug with Norton Internet Security 2004, early versions of Norton Internet Security 2003 works with no problems.
After Uninstalling Express 3.0
-
Internet Explorer Fix
- Select Tools -> Internet Options.
- Click on the "Connections" tab.
- Select the connection you are using. Click "Settings..."
- Make sure that the "Use a proxy server for this connection" checkbox is not checked.
-
Netscape Fix
- Click on the "Edit" menu and select "Preferences..."
- Double click on the "Advanced" category.
- Click on "Proxies".
- Click "View" [Netscape 4.7 only]
- Make sure that the "Manual proxy configuration" radio button is not selected.
Note: This FAQ is useful if your performance was good at one time, but has slowed down. If you have not seen any performance improvements since installing Express 3.0, click here
There may be several factors that are impacting performance. This information will help you quickly isolate the cause of your slow performance. Simply follow the steps below.
-
Is Express 3.0 active on your computer?
If Express 3.0 is installed and active on your computer, a small red and blue triangle-like icon is visible in the Windows taskbar area near the system clock. As you surf Web pages, this icon changes to a flashing lightning bolt as Express 3.0 accelerates the content. Click here if you do not see the icon. If you see the icon try surfing to several popular Web pages. Click here if you do not see the Express 3.0 icon or a flashing lightning bolt.
-
Other applications may be taking CPU or network resources from your dial-up connection.
Please confirm that you are not downloading files, and that you do not have unnecessary browser windows open, as well as any unnecessary applications, streaming media, email, or chat windows open. Ensure that your computer is free of viruses. Any of these things can cause slow CPU and network performance, which in turns impacts acceleration performance.
-
Run Express 3.0 Diagnostics.
To run Diagnostics, click the small red and blue triangle-like icon in the Windows taskbar and select the "Diagnostics" option. Click "Run Test". Do not run this test while downloading files.
Diagnostics runs an eight-part test. The Diagnostics should pass, but if any of the steps fail, click the help button for recommendations. If there is no obvious remedy, you should select the System Info test located in the Diagnostics menu. Then click Copy Log to copy the diagnostic and system information to your clipboard. Right-click to paste this information into an email message and send it to Customer Support.
If the Diagnostics passes, review these steps:
-
Step 3 of Diagnostics: Testing your Internet connection for packet loss...
This step measures packets of data sent to and received by Express 3.0 in minimum, maximum, and average time (in milliseconds). In effect, this step measures the quality of your phone connection from your house to the phone company. The quality of your phone line can change over time. Things like poor connections, bad telephone company equipment, or bad residential equipment can cause problems. Lost packets must be retransmitted and therefore cause degradation of your Internet performance. If your packet loss is above 5% or the average round trip time is greater than 500 ms reconnect to the Internet and run Diagnostics again. If the problem persists, we recommend that you talk to your local phone company and report the problem.
-
Step 4 of Diagnostics - Determining current line speed...
The quality of phone service may vary in different areas. Check with your phone company to see what you can expect.
Connection speeds will vary depending on your:
- Modem speed
- Distance from central office
- Quality of phone line from the phone company
- Internal phone wiring
Based on user feedback, we have seen most modem connection speeds in the U.S. range from 28 Kbps to 42 Kbps. Anything above 42 Kbps is excellent, anything below 28 Kbps is considered poor. See the suggestions below to improve line speed.
-
Step 3 of Diagnostics: Testing your Internet connection for packet loss...
-
Checking the Line Quality
- Did you add any new telephone equipment to your phone line, such as a fax machine, phone, another modem, online gaming equipment, or alarm system? Other hardware may impact your ability to get an acceptable baud rate. Anything you can do to reduce other equipment on the same phone line will improve signal strength and quality. Temporarily disconnect the device, connect again and see if the baud rate improves.
- Because wall jack outlets and phone cord connections are made of copper or other metals, they are subject to corrosion. Try a new phone cord and plug it into another jack if one is available.
- Use a dial-up access number close to you. The distance to the phone number you are dialing may affect your connection speed. Basically, the closer you are, the fewer the number of switches or repeaters your signal may have to go through before arriving at its destination.
- If you are using a modem that is under 56 Kbps, upgrading to a faster modem will likely give you better connection speeds.
Click here to learn how to measure Acceleration performance.
Express 3.0 is designed to speed up downloading files when they are initiated through the browser. It will not speed up downloading files through other programs like Kazaa.
Express 3.0 will speed up your Web surfing, but not your online games. Click here for complete list of items that are accelerated.
With Dynamic Imaging, pages initially appear with lower quality preview images, allowing users to navigate through pages as quickly as possible. Image quality then improves automatically and dynamically in the background whenever a user pauses to view the contents of a page.