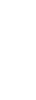
If none of these apply, please run Diagnostics and System Information, and send an e-mail with the results to Customer Support.
When you clicked the Download button in the Account Manager, you were prompted to open or save the file. If you saved the file, after the download completes, you need to locate the file lne20_setup.exe and open it to begin the installation. If you cannot locate the file, download it again. Log into your account and select the link to download Express 3.0.
If you get an Invalid win32 application error when you try to open the file, you need to delete the file and download it again. The file was not completely downloaded, which caused the file size to be smaller than the original source file.
If you see a box with a list of applications to open the file, it's possible that the file extension .exe was somehow lost from the Express 3.0 installation file. You can easily check and add the .exe if needed. Right-click on the file and select rename to add the .exe file extension.
First see if Express 3.0 was successfully installed. Click Start, then Programs. Do you see Express 3.0? If you do not see Express 3.0 in the menu, it is not installed. Log in to your Account Manager for download instructions.
If you do see it, you may have some firewall software running that is prevents Express 3.0 from loading until you register Express 3.0 with the personal firewall software. Click Start, then Programs to see if you have personal firewall software installed on your system. Click here for firewall configuration instructions.
As part of the acceleration process, Express 3.0 uses a proxy server on your computer. A proxy server is a local program that manages Web traffic to and from your browser. The proxy server is configured in your browser. If the proxy server is not configured correctly in the browser, you may not be able to browse. See the steps that follow to check the configuration.
Internet Explorer- Click the small red and blue triangle-like icon and select Options. Choose the Advanced tab. Write down the port number. Click Cancel.
- From Internet Explorer select Tools -> Internet Options. Then choose the Connections tab and select the connection you are using. Click Settings.
- Select the "Use a proxy server for this connection" check box if it is not already selected. Then select the Advanced tab.
- Make sure that the proxy address for the HTTP port address is set to "localhost" (no quotes) and the port is set to the port number found in step one. Click OK. Now test to see if Express 3.0 is working.
- You can verify that Express 3.0 is working when:
- The Express 3.0 icon (red and blue triangle-like icon near the system clock) shows flashing lighting bolt when you browse the Internet.
- Click the small red and blue triangle-like icon in the taskbar and select Options.
- Choose the Advanced tab. Write down the port number. Click Cancel.
- Click the Netscape Edit menu and select Preferences.
- Double-click the Advanced category.
- Click Proxies.
- Click View [Netscape 4.7 only]
- Select "Manual proxy configuration" if it is not already selected.
- Click in the HTTP Proxy area and enter the word "localhost" without quotes.
- Click in the HTTP Port area and enter the Express 3.0 port number (by default, the port number is 8080, but you should verify the number as described previously).
- Click OK. Try accessing your favorite Web sites; your Internet experience should be accelerated.
This problem may be due to a couple of factors:
- You may have personal firewall software installed that is preventing Express 3.0 from launching or providing acceleration. Click here for configuration steps.
- ZoneAlarm can cause partial or incomplete page loads. This issue has been fixed by Zone Labs. If you are using ZoneAlarm, please upgrade to ZoneAlarm Pro version 4.5.xxx.xxx or later.
- Norton Internet Security 2004 will shut down the port associated with Express 3.0. Configure Norton Internet Security 2004 to not monitor port 8080. Click here for steps.
Express 3.0 accelerates the downloading of Web page images by first pre-compressing the graphics they contain. This is just one of many techniques that Express 3.0 uses to improve Web page load time. By default graphic images are delivered to your Web page in slightly compressed form that balances speed of delivery with graphics quality. In some cases you may notice a degraded graphic and want to see the original quality. Click here if you would like to view an image or Web page with original quality. If you uninstalled Express 3.0 and you need to remove degraded images from your browser cache, click here.


