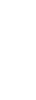
Click here for troubleshooting tips. If you can surf but you are not receiving acceleration click here.
IMPORTANT: If you are using Netscape, Mozilla, or Opera, you will need to manually reconfigure the proxy settings in the browser after uninstalling or stopping Express 3.0 in order to continue using the Internet. See below for further details.
- Click on Start --> Programs --> LocalNet Express 3.0
- Click on Uninstall LocalNet Express 3.0
Alternatively, Express 3.0 can be uninstalled using the Add/Remove Programs in control panel. Start -> Settings -> Control Panel -> Add/Remove Programs.
Restoring the Browser's Proxy Address and Port Number Netscape, Mozilla, or OperaThese instructions are for restoring Netscape's original proxy settings after uninstalling Express 3.0. These instructions generally apply to Opera and Mozilla.
- Click on the Netscape Edit menu and select Preferences...
- Click on the mark next to the Advanced category or simply double-click on Advanced.
- Click on Proxies.
- If there was a proxy address in use prior to installing Express 3.0, [Netscape 4.7 only: click View... first] enter that address and port number. Otherwise click "Direct Connection to the Internet".
It is possible that the file extension ".exe" was somehow lost from the Express 3.0 installation file. You can easily check and, if necessary, remedy this situation. Here's how:
- First, find the installation file you downloaded. Unless you changed the name during the installation process, search for "lne20_setup". Use the Window's Start menu: Start -> Search -> For Files and Folders...
- When you find the file, select it. The full name of the file should be visible.
- If the ".exe" extension (without quotation marks) is missing, add it. Click on the filename and add the extension ".exe"
- You should be able to double-click on the file right in the Search Results window to start the install.
If the problem persists, please click here for technical support information.
In order to speed up web browsing, web browsers are designed to download parts of web pages and store them locally on your machine in an area called "cache" all so known as temporary files. When you visit the same page for a second time, the browser speeds up display time by loading the parts of the page locally from your cache instead of downloading from the Web site. As a result it will use degraded images from your cache. To remove these degraded images so the browser will load new ones from the Web site simply delete your browser cache.
If you are still using Express 3.0 you will also need to delete the Express 3.0 cache. You can do so by clicking on the small red and blue triangle-like icon near your system clock, click on options, click on Temporary Files, click on the Delete Files.. button.
Internet Explorer
- Select "Tools > Internet Options..." from the main menu
- You should be on the "General" tab
- Click on "Delete Files" button
Netscape
- Select "Edit > Preferences..." from the main menu
- Change to the "Advanced > Cache" section
- Click on "Clear Memory Cache" and "Clear Disk Cache" buttons to clear memory and disk cache
This problem is due to one of a couple of factors:
- Express 3.0 was downloaded but not installed.
- You may have Personal Firewall software installed preventing Express 3.0 from launching or providing acceleration.
Express 3.0 installed?
Click on Start--> Program. Do you see LocalNet Express 3.0? If you don't see LocalNet Express 3.0 but you have downloaded it. Click on Start--> Search or Find and search for a file called "lne20_setup". Locate the file and open it. This will start the installation.
Do you have Personal Firewall software installed?
- In your Windows desktop, click on Start>Programs> Zone Labs.
- Select "Zone Alarm Pro". The ZA icon appears in your system tray near the clock.
- Right-click on the ZA icon and choose "restore". This will bring up the Zone Alarm Control Panel.
- On the right hand side, click on "Programs". You will now see a list of program names. You want to scroll down the list until you see "PropelAC.exe" in the list.
- To allow access to the Express 3.0 program, click on each question mark in the row next to PropelAC.exe and choose "allow" from the menu. Once you have changed them all to "allow", you should have green check marks in place of the question marks.
- Close the ZA control Panel.
- Start Express 3.0 if it is not running. Go to Start> Programs> Express 3.0 and choose "Start Express 3.0". You will now see the Express 3.0 Icon appear near your system clock.
When you first install and run Express 3.0, you will receive several security warnings. One warning in particular will have the title, "Program Control" along with "Medium risk - PropelAC.exe is attempting to access the Internet. What would you like to do?" Below this, it will give you the default setting of "Block" in a pull down menu. To allow access to Express 3.0, you must change this to "Permit" and then click "OK". This message will come up a few more times and you need to perform the exact same steps on each one.
If for some reason, you have blocked "Access to Express 3.0" and are not able to surf the Internet after installing Express 3.0, you will need to manually configure access to Express 3.0. To do this, perform the following steps:
- Right click on the Norton Personal Firewall Icon in your system tray near the clock.
- From the menu, click on "Norton Personal Firewall". This will open the Norton Security Center.
- Click on "Personal Firewall".
- On the right hand side of the window, click on "Configure".
- Click on the "Program Control" tab.
- Scroll down the list of programs and select "PropelAC.exe".
- Click on "Block All" in the pull down menu and change it to "Permit All"
- Click on "OK".
- Start Express 3.0 if it is not running. Go to Start> Programs> LocalNet Express 3.0 and choose "Start LocalNet Express 3.0". You will now see the Express 3.0 Icon appear near your system clock.
When you first install and run Express 3.0 and you have Norton Internet Security 2003 installed, you will receive several security warnings. One warning in particular will have the title, "Program Control" along with "Medium risk - PropelAC.exe is attempting to access the Internet. What would you like to do?" Below this, it will give you the default setting of "Block" in a pull down menu. To allow access to Express 3.0, you must change this to "Permit" and then click on the "OK" button. This message will come up a few more times and you need to perform the exact same steps on each one.
If for some reason, you have blocked "Access to Express 3.0" and are not able to surf the Internet after installing Express 3.0, you will need to manually configure access to Express 3.0. To do this, perform the following steps:
- Right click on the Norton Internet Security icon in your system tray near the clock.
- From the menu, click on "Norton Internet Security". This will show you the Norton Security Center.
- Click on "Personal Firewall".
- On the right hand side of the window, click on "Configure".
- Click on the "Program Control" tab.
- Scroll down the list of programs and select "PropelAC.exe".
- Click on "Block All" in the pull down menu and change it to "Permit All".
- Click on "OK".
- Start Express 3.0 if it is not running. Go to Start> Programs> LocalNet Express 3.0 and choose "Start LocalNet Express 3.0". You will now see the Express 3.0 Icon appear near your system clock.
When you first download and install Express 3.0, you will get a security warning from McAfee Personal Firewall in a red window entitled, "Application wants to Access the Internet". "The program PropelAC.exe is requesting to access the Internet. Do you want to allow it?" In the section below, the option, "I want to ..." gives the choices of:
- "Grant Access"
- "Block All Access".
Select "Grant Access". If you choose "Block All Access" you will not see the Express 3.0 icon appear and your cursor will display an hourglass flashing on and off. You will still be able to connect to the Internet and access menus; however, you will be unable to browse any web sites. You will need to manually configure access to Express 3.0. To do this, perform the following steps:
- Right click on the McAfee Security Center icon and choose "Personal Firewall" from the menu.
- Choose "View Applications" from the sub-menu.
- In the list of applications, select "PropelAC.exe".
- Under "Change Permission to..." Click on "Allow Full Access".
- Close the McAfee Security Center window.
- Important! Restart Express 3.0. Go to Start> Programs> LocalNet Express 3.0 and choose "Start LocalNet Express 3.0".
- Now try browsing to a few different web sites and you should be successful. Once you are able to browse the Internet using MS Internet Explorer, go to the Start> Programs> LocalNet Express 3.0 and choose "Start LocalNet Express 3.0". You will now see the Express 3.0 icon near your system clock. Try browsing to different web sites and you should see the lightning bolt flashing on the Express 3.0 Acceleration icon indicating acceleration.
To update or checking for an update of Express 3.0, simply click on the Express 3.0 icon near your system clock. Click on "About Express 3.0" and click on the "Check for Update" button.
This error is rare and occurs when the size of the file that was downloaded is smaller than the size of the original source file. This problem is usually caused by the modem dropping data packets or by an interruption during the file download. To correct this situation, locate the file lne20_setup.exe. Delete the file and download it again.
If you need to know how to download Express 3.0, click here
It appears that one or more files were removed from the Express 3.0 directory. To correct this problem, reinstall Express 3.0. You can try to locate the file lne20_setup.exe on your system and open it or you can download it again from your account.
To uninstall Express 3.0, click Start -> Programs -> LocalNet Express 3.0 -> Uninstall LocalNet Express 3.0.
If you need to know how to download Express 3.0, click here
If you get an Invalid win32 application error when you try to open the file, you need to delete the file and download it again. The file was not completely downloaded, which caused the file size to be smaller than the original source file.


